Help
Reviewer/Committee Member Resources
- Navigating the Adelaide Compliance and Ethics System (ACES)
- Completing a review
- Where to go for help
Your ACES Work Area

Navigation Bar (along the top)
Work Area - your ACES homepage.
Meetings - contains a list of meetings you have been invited to and ability to access assigned applications by meeting date - see meetings
Contacts - individual to you and displays personal contacts that can be pulled into application forms - see Contacts
Help - includes contact information for ORECI and technical support, FAQs, and Templates to assist you in completing an application
Work Area - Unique to you and depends on the role you have been assigned.
Notifications - displays items requiring your attention - see Emails and Notifications
Meetings - contains a list of meetings you have been invited to and ability to access assigned applications by meeting date - see meetings
Contacts - individual to you and displays personal contacts that can be pulled into application forms - see Contacts
Emails and Notifications
System Emails are sent from donotreply@Infonetica.net
The emails you receive are dependent on the role you are assigned to as the project progresses. These roles will be manually assigned to you by the Ethics Officer.
You cannot unsubscribe from system emails, however, if you believe you are receiving emails in error, contact the relevant Ethics Officer for assistance.
System Notifications are sent at the same time as system emails and serve as a quick reference point in your Work Area. You can open the relevant projects by clicking on the notification. You can delete notifications, mark them as read/unread and flag them as important.
Accessing an Application for Review
The Work Area contains tiles that are relevant to your role and each tile will only contain applications assigned to you that require action.
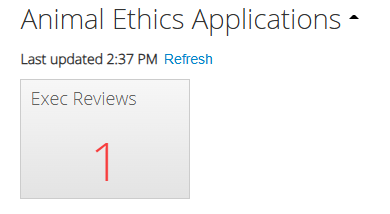
In this example, I have been assigned the role of an Executive Reviewer and there is currently one application sitting with me for review.
Upon clicking on the tile, additional details about the application list will be viewable:

The details we can view are:
Project ID - unique reference of the application. This number is assigned by the system.
Assigned review list - contains a list of all assigned reviewers of the application by last name.
Project Title - title of the project as nominated by the researcher/applicant.
Review Submission Date - the date the review was assigned to you.
Review Reference - application reference number which will be referred to throughout the life of the project.
Application type - type of application submitted (i.e. general application, amendment, progress report).
Applicant first and last name - Name of the researcher/applicant who completed the application form (not necessarily the CI).
By clicking on the relevant application, you will be directed to the form.
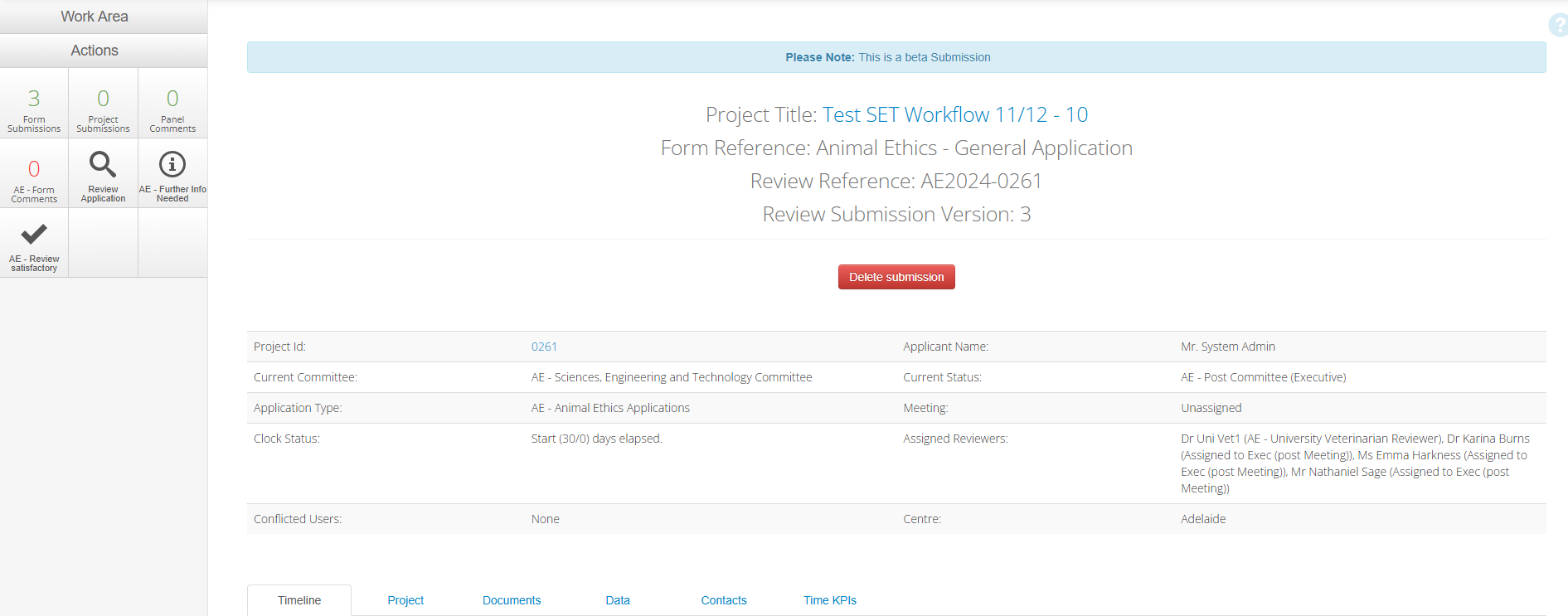
In the form, you will find:
Navigation panel/actions box - contains the buttons specific to your role and what's permitted at the current stage of the review.
Additional details of the project - such as the current status, assigned reviewer list, any conflicted users, applicant name.
Project timeline - capturing all the steps the application has gone through from submission.
Form Comments
Located in the Navigation panel/actions box is 'Form Comments'. This tile/button is used for communication between Ethics and Compliance Officers and Reviewers/Heads of School/Committee Members. Any correspondence in this section is not viewable to the applicants.
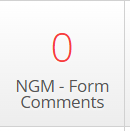
When opening the application for the first time, please review the Form Comments for instructions or additional guidance for the review.
Reviewing the application
Located in the Navigation panel/actions box is 'Review Application'. This tile/button is consistent across all applications and once clicked, you will be redirected to an overview page of the application which will contain heading of the page contents.
Here is an example of an Animal Ethics application:
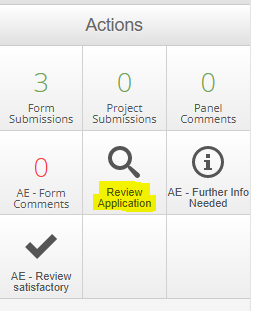
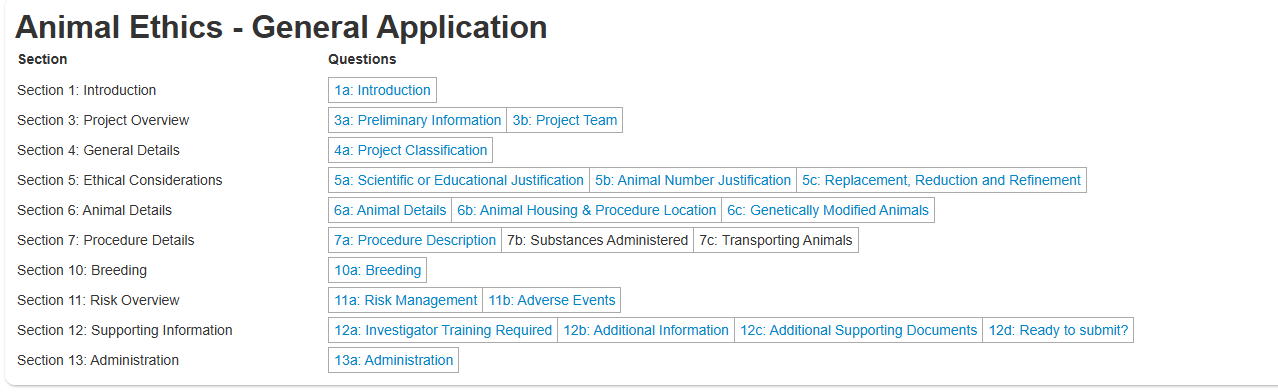
Here is an example of a Human Research Ethics Application:
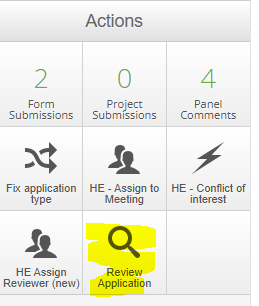
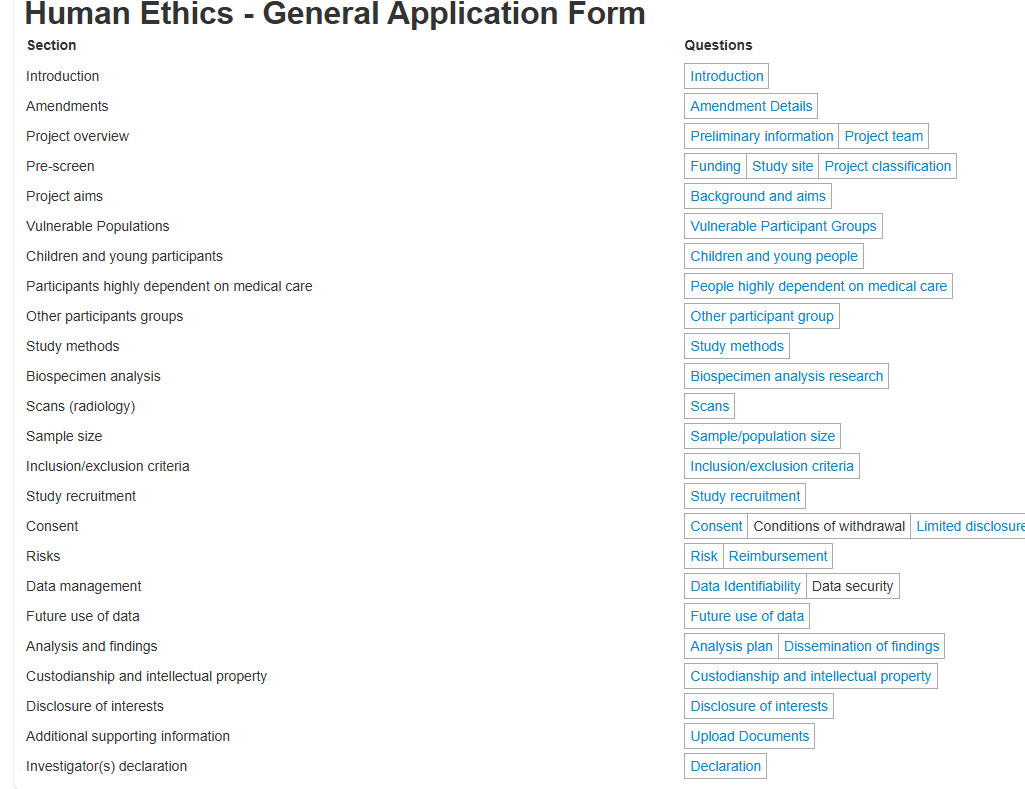
The application is locked at this stage so no one is able to make changes (including the applicant). Click on the title of the question sections to see the content of the form.
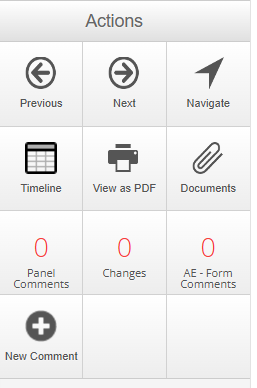
The actions available when in the form include:
Previous/next - ability to click through the pages of the application.
Navigate - takes you back to the overview page of the application.
Timeline - jumps you back to the Project Timeline (right back to the stage where we had to click 'Review Application'). This displays all the steps the application has gone through from submission.
View as PDF - produces a printable version of the application form. This can be tailored by including different type of comments and table summaries.
Documents - all documents that were uploaded to the application form is stored here. These documents will also be viewable within the application form at the sections where they are uploaded.
Panel Comments - panel or question specific comments that have been added on the review side and can be set so they are viewable by the applicant/researchers, for example Ethics Officer comments requesting a change, comments added during a committee meeting and other reviewer comments. These are added directly against the question they are referring to.
Changes - changes the applicant has made in the form post initial submission.
Form Comments - comments add to the form overall. These are usually high-level and a way for the Ethics Officer and Reviewers to communicate throughout the lifecycle of an application. They cannot be viewed by the applicant.
New comment - this action allows you to add a Panel Comment. The comments that are about a specific question and added against the question.
Panel Comments
When on a page which has a question that requires an action from an applicant, for example, requires the applicant to clarify the information or they may have written something incorrectly. Click on New Comment (located in the Actions box) and click on the question that you would like to talk about.
A pop-up box will appear where you can record what is required, and hit 'Save'. Upon saving, the date, time and your name will be recorded against the comment (on the review-side). The applicant will not see any of these details, all comments are anonymous for the applicant/researcher. 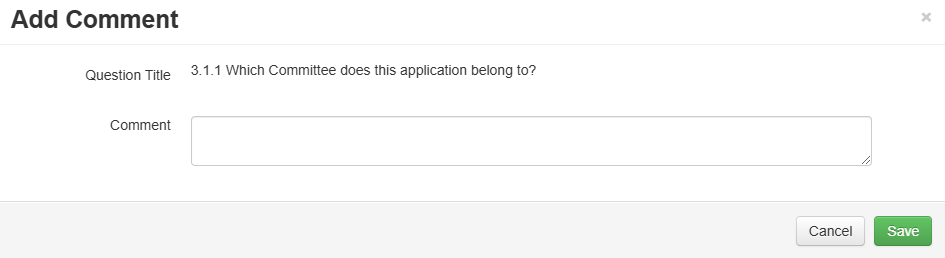
Each comment that has been added in the form will appear in the 'Panel Comments' action button.
When you have completed reviewing the application, click on the 'Timeline' action to take you back to the Project Overview. There will be different actions available which will allow you to move the application on.
For Animal Ethics Applications:
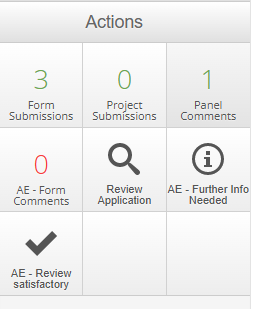
AE - Further Info Needed - use this action if there is more information required from the applicant to be able to proceed the application. If this is selected, there must be comments added to the application form explaining what information is needed. Please use form comments to indicate if you would like to see the response from the application or if you are happy for the Ethics Officer to move the application along once the information has been provided.
AE - Review Satisfactory - the application is satisfactory and is suitable to proceed through the process.
For Human Research Ethics Applications:
The applications will be assigned to you for review, at the same time that the application is assigned to a meeting. Feel free to open, review and add comments to the application. You will not be required to anything further as we will discuss all feedback in the committee meeting. The application will be moved on by the Human Ethics Officer.
For IBC GMO and IBC NON-GMO Applications:
When you are back to the project overview, please click 'GM -Send Back to CO' or 'NGM - Send back to CO'.
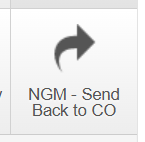
Once this action is selected, a pop-up will appear with the 'Assessment' form will open. Please fill out the required sections of the form. Once complete, located towards the bottom right of the assessment pop-up, select 'NGN - Send Back to CO' or 'GM - Send Back to CO'.

This action will send the application back to the Compliance Officer for actioning.
Where to go for help?
For support using ACES to review and approve application, please contact the relevant Committee:
| Animal Ethics team | Human Research Ethics team | Gene Technology team |
| aec@adelaide.edu.au | hrec@adelaide.edu.au | ibc@adelaide.edu.au |
| Animal Ethics website | Human Research Ethics website | Gene Technology website |
ACES System Support
- Access MyIT Portal to request support with ACES
- Click on "Request Something" & Navigate to the "All" selection on the left pane labelled "Categories".
From here, the ACES System Support can be accessed through the following methods, selecting ACES as the application impacted:
Application Advice / Enquiry
The Advice / Enquiry form can be used to request more information about ACES, request an application demonstration, provide feedback, or ask a question. Use this form to submit general enquiries to ORECI relating to ACES.
Application Enhancement
The Enhancement form can be used to request an enhancement to ACES, such as a request for new features, configuration changes, changes to a current features or workflows.
Enhancement requests are submitted to ORECI, where they are reviewed, approved, and prioritized based on best efforts.
Application Defect
The Defects form can be used to report an error, bug or issue that affects the ACES System / Application. For any issues experienced with internal login via SSO please contact the UoA IT service desk via the MyIT Portal.